Currently however the iSailor is not picking up my own MMSI number or GPS location so its not centering on my boat and cannot calculate distance to the AIS targets. Something I need to figure out. Quick look how iSailor works on my Sony Xperia Compact tablet. Good stuff: - Charts are good and kinda cheap - Wireless NMEA data connection - AIS, weather.
By creating a connection VNC (Virtual Network Computing) it is possible to control a navigation application like MacENC or OpenCPN from an iPad. This latter becomes an active screen repeater, and offers the possibility, not only to view the screen of a Mac (or PC), but also to control the software remotely with the touch screen. This is the solution adopted, the origin of the iPad, by several participants in the Figaro Race equipped with MaxSea or Adrena under Windows.
For Windows PC, I invite you to consult the dedicated article (¹). For Mac, the implementation is quite simple.
[Update 23/08/2020]
MacOS configuration
First of all, you have to share the Mac screen with the iPad. Since 2016-2017, Macs can use the function Sidecar to simply deport the screen from a Mac to an iPad. However, Mac screen controls are very limited in this case.
For more effective control, and for older Macs, you can always create an 'ad-hoc' network, where point-to-point local network, even with MacOS Catalina.
Create a local network on the Mac
Open the 'Network' menu at the top right in the iOS menu bar.
In Preferences > Network, the local network appears with a self-assigned IP address which will be used later.
Share Mac screen
This done, open Preferences > Sharing and check the option 'Screen Sharing'.
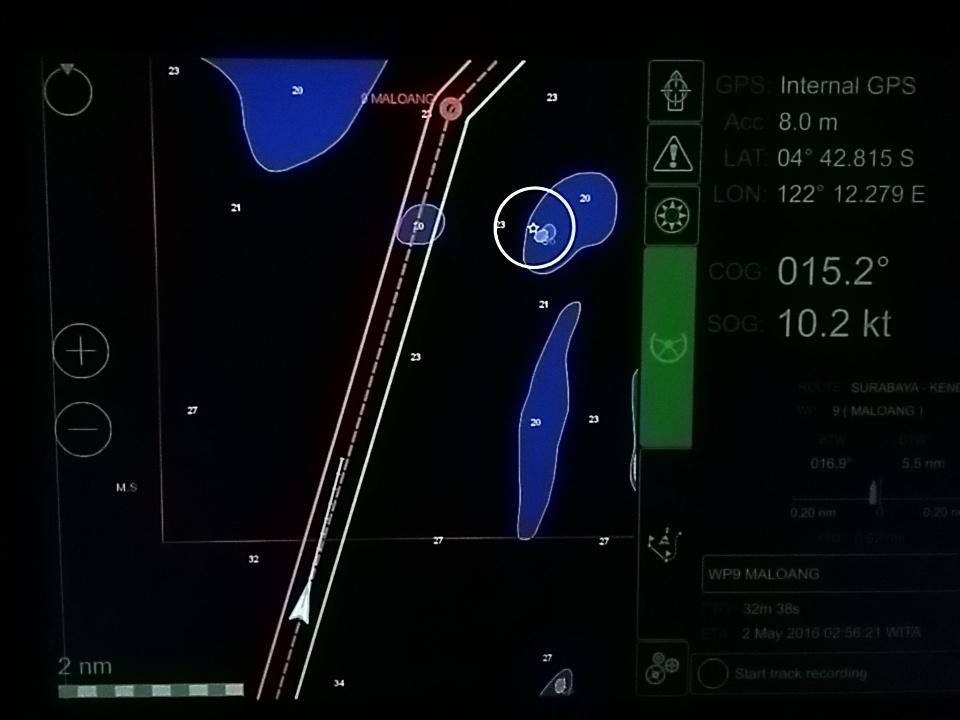
Activate screen sharing
Configure the settings as above by checking the boxes and entering a password. If you enabled the firewall in the section Security the System Preferences, disable it, or check that incoming connections are allowed to screen sharing (setting 'Advanced').
Isailor On Macbook
Implementation of the iPad
Download a VNC app. The one I use, Mocha VNC from MochaSoft (6,99 €), is very easy to configure.
Connect your iPad with WiFi to your Mac, then launch Mocha VNC.
Enter the settings in application settings, click Configure > New », as below, once completed click ' « Connect ».
The ⓘ information button is used to view the connected Wi-Fi network. The’IP addresspeut aussi être saisie directement. The port is 5900 default mode. The password is the one you entered in the Mac's System Preferences, Mac OS X Sign onactivated, you must enter the username and password of the Mac, and Mac keyboard set to French (Azerty).
What is the interest ?
This remote screen technique offers a simple method to control (partially) and view Mac screen from your iPad. VNC connection lets you use the iPad as active repeater, at the helm, while the watch or under deck-house.
Mocha VNC's lower keys bring up the input keyboard, setting menu, and control the display full-screen Mac enslaved. Taps his finger on the touch screen to guide the mouse scroll, open the menus, activate the icons on the toolbar, etc. The control is sketchy, but enough for a remote screen repeater.
———
(¹) Controlling a Windows PC from an iPad
———
Related article :
MacENC, iNavX and TCP / IP
GPS2IP Features
GPS2IP has been sucessfully integrated with many applications, and used for many custom solutions that users have dreamed up for themselves.
Most of these features can be configured in the Settings section, which can be found from the main UI by pressing the settings button in the lower right corner.

Different GPS2IP Versions
Starting from v3, GPS2IP is now free to purchase on the AppStore.
You can experiment with the settings to see whether or not your software or solution works with the GPS2IP technology.
If you want to take advantage of different features, merely go to the bottom of the Settings page, and purchase the relevant InApp Purchase.
There are currently two possible upgrades:
- Full Functionality, which provides everything most people require.
- Multicast UDP might be required for very particular situations. If you don't know what it is - you don't need it.
Contact us for more details...
| Feature | Documentation | Free Version | Full Version | Multicast UDP |
|---|---|---|---|---|
| General Settings | ||||
| Other NMEA messages | ||||
| Background Transmission | ||||
| Selectable NMEA messages | ||||
| Variable frequency transmission | ||||
| Adjustable Precision | ||||
| Connection Method | ||||
| Network Selection | ||||
| Can send Multicast UDP |

GPS2IP can push the GPS data to any IP address, using either TCP for a connected session, or UDP for a faster, lightweight method.
Go into the settings, and under Connection Method, select either TCP Push or UDP Push.
By pressing the settings button, you can check and modify the address the data is being transmitted to.
The address can be any valid IP4 adress, and also a URL such as dowebsitesneedtolookexactlythesameineverybrowser.com
(http:// is assumed).
The Port number should be the port that the other machine is listening on.
More detailed setup instructions can be found here.
To save energy, GPS2IP can minimise the amount of data transmitted by selecting an appropriate transmission period for your needs.
The first option is No Delay, which means that data will be transmitted as soon as your device gets any GPS data.
If the GPS signal is strong, this could be every second.
If the GPS signal is weak - you may not get any transmission for seconds or minutes.
If your iOS device is running on the battery, consider slowing down the period from this setting to conserve battery life.
The next settings is 1s, which transmits every second if the setting Disable when Static is disabled.
The setting Disable when Static makes it possible to not keep receiving the same (or very similar) data when your device is staionary.If you are only interested in receiving data to show where the device has been (and don't care so much where it might be right now), then enablingthis setting can save considerable battery energy if the device stays in one place for lengthy periods of time.
This means you know where the device was last (at some point in the past), and it is safe to assume it is still there (otherwise it would have transmitted new data).
You will not have real-time updates, but will drastically extend battery-life.
Other settings range from 5s up to 1 hour.
If you are drifting on a wind-blown raft after escaping a shipwreck - selecting 1 hour should be fine.
Aboard a modern ship, perhaps 5 minutes or 30 minutes would be better.
If used for navigation, 1s or 5s is recommended.
The ideal setting depends entirely on your requirements.
In an effort to minimise energy consumption, GPS2IP can use several techniques to determine the device location.
Apple has defined the following values, from which you may choose.
| GPS2IP setting | Apple says |
|---|---|
| The very best | Use the highest possible accuracy and combine it with additional sensor data. |
| Pretty good | Accurate to within ten meters of the desired target. |
| Moderate | Accurate to within one hundred meters. |
| Lazy | Accurate to the nearest three kilometers. |
If you select one of the lower accuracy-settings, the power consumption can be dramatically reduced. (The GPS uses a lot of power!).
Standard GPS devices output the NMEA format.
Here is a document with details of some common NMEA messages.
Isailor On Macbook
GPS2IP outputs a subset of these messages, as apple devices do not have the sensors to determine much of the information required to construct valid NMEA sentences.
The available sentences (with provisos detailed) are:
- $GPGGA
Horizontal Dilution of Position is hard-coded to0.9
Number of satellites tracked is fixed to8
Height of geoid above WGS84 ellipsoid is hard-coded to46.9m - $GPRMC
Magnetic variation is fixed to3.1°W - $GPGLL
- $GPHDG
Only on supported hardware with an electronic compass - $PASHROnly on supported hardware with an electronic magnetomoter
Heave is fixed to0.0m
Roll and pitch angle accuracy estimate fixed to3.14159...° - $GPTXT
Each of these NMEA sentences can be individually enabled and disabled.
GPS2IP can cantinue to operate in the background in several different ways.
If Operate in background mode is enabled, then you will continue getting data if
- GPS2IP is put into the background (by running another app)
- Your device sleeps after a period of inactivity
Even if powered-off (or the battery runs out), GPS2IP will restart automatically if Operate in background mode is enabled.
If the setting Operate when terminated if enabled is enabled this works on an even lower level.
Normally, if you terminate an app by going into the 'Multitasking Manager' (by double-clicking the home button) anddismissing it by flicking upwards - that's it - it is killed, and will not run again until you click on the icon for the app.
However, if GPS2IP is running (enabled on the main UI page), and is terminated by this method withOperate when terminated if enabledenabledthen if the device is restarted, GPS2IP will come back to life after a few minutes, and continue transmitting.
It will still be in the background, but will function as configured before power-off.
Warn:This does require that the device receives at least one good location update from the GPS before it will begin transmitting.
GPS2IP can communicate over several different networks.
Wifi
Probably the easiest way to connect to your iDevice is over a wireless LAN (wifi).
If your iDevice is on the same network as your computer that you want to connect to is, it will be assigned an IP address similar to yours (perhaps 192.168.1.7, or similar).
You can check the IP address by selecting Wifi IP under Network Selection in the settings, and hitting the little
Cellular IP
This is the method you use to connect to the internet when out of range of any wifi network - when you're in the car, for example.
Sometimes your cellular provider will not assign you a 'real' IP address (visible from outside their network), but anaddress essentially on their LAN, behind their NAT system.
This means you cannot telnet to your iDevice. You might have to transmit, if your solution allows.
You should ask them to assign you a publicly accessible IP address.
Hotspot
If you have a cellular connection in your iPhone, you can enable 'Personal Hotspot' .
This means your iPhone will act like a wi-fi router, and you can connect to the new wi-fi network that it provides.
To set up Personal Hotspot:
Isailor On Mac Download
- Go to Settings > Cellular
- Tap Personal Hotspot, then tap the slider to turn it on
- (Make sure you leave wi-fi on, so that you can connect to the new wi-fi network!)
Once you have enabled Personal Hotspot, when you select Hotspot in the GPS2IP Network Selection settings, you will beable to connect to it over wifi from any other device.
If you get a message 'Not Available' in GPS2IP when you press the next to the Hotspot setting, then try waiting a minute or so..
Isailor On Mac Os
Bluetooth New!
You can connect to GPS2IP with a device that uses BLE technology.
BLE is available if your device supports Bluetooth 4.0 or greater.
All iPhones after the 4s support this version, as well as
- iPad, 3rd and 4th generation
- iPad mini; mini 2; mini 3
- iPad Air; Air 2
Both the device running GPS2IP and the other device must support BLE to be able to use this method!
BLE is NOT 'normal' Bluetooth.
You cannot just connect GPS2IP to your computer to 'magically' have a GPS.
The software you use must be expressly designed to use BLE.
The operating system (Windows or Mac) will not see GPS2IP as a Bluetooth GPS.
SeaNav, for example, has been written to take advantage of BLE devices, like GPS2IP.
GPS2IP provides the Location and Navigation (0x1819) service, with the following characteristics:
| Number | Name | Read | Notify | Specifications |
|---|---|---|---|---|
| 0x2A67 | Location and Speed Characteristic | Bluetooth.com 'Location and Speed Characteristic' | ||
| 0x2A68 | Navigation | Bluetooth.com 'Navigation' | ||
| 0x2A6A | LN Feature | Bluetooth.com 'LN Feature' |
When the icon is flashing, GPS2IP is advertising it's services.
This means other devices can see it, and subscribe to the data.
If there is a problem, the Bluetooth system can stop advertising. In that situation, the icon will be greyed out .
You can press that icon to start GPS2IP advertising again.
Rather than configuring a destination for GPS2IP to transmit location information to another machine, GPS2IP can beoperated as a network socket .
In this mode, GPS2IP waits until a connection is requested by some software, and then establishes a connection with that software/computer.
You may not need to know the details, but some navigation software will use this method to connect to a GPS source.
To enable this mode, select Socket in the Connection Method section, and hit the little buttonto verify or change the port that GPS2IP will listen to.
Your navigation software should have that port number information available.
If you would like to test that GPS2IP is functioning (with good reception and location data, for example), you can Telnet to your iOS device, and begin receiving data.
Make sure all the settings are configured appropriately to get data out for testing.
Check the Socket for the port number, and the under the selected network for the IP address.
In this example, the iPhone has an IP address 192.168.0.106 and is listening on port 1112.
Start up Windows Command Prompt, and start the socket connection with the following command
More details Here
Documentation
There is a comprensive explanation of every single setting and feature on our documentation page.
