How do I format a USB Flash Drive to NTFS file system? To enable NTFS on your USB Flash Drive drive (USB Flash Memory): Right click My Computer and select Manage. Open the Device Manager and find your USB drive under the Disk Drives heading. Right click the drive and select Properties. Choose Policies tab and select the 'Optimize for. To walk you through the detailed steps about how to format PNY 64GB flash drive to FAT32, you can refer to the instruction: Free download the PNY 64GB format tool-AOMEI Partition Assistant Standard and connect the PNY USB flash drive to your computer. Install and run the PNY USB drive format tool, pitch on the PNY 64GB USB flash drive. Create bootable USB disk with USB Disk Storage Format Tool Pro! The professional version of USB Disk Storage Format Tool software allows you to create bootable USB disk from Windows Install Media Disc, ISO, DVD, DOS folder, quickly and thoroughly format virtually any USB flash drive with your choice of FAT, FAT32, exFAT, or NTFS partition types to support Windows and Linux operating systems.
NOTE 2: Make sure the HP pen drive inserted in the computer before running the fix. Open the new folder and double-click on Ufix II.exe to run it. NOTE: if Ufix II does not fix the problem, go back and try Ufix III. Here's a related HP Forums post which seems to have helped others: Let me know if those steps worked for you. June 19, 2020, 10:55am #2 I’ve the same problem too. I used my Sandisk Cruizer Edge (32Gb) on Windows 7 x64 and Mac Os X 10.7.x for a long time, but from some days I’m unable to add, change or delete files on both OS.
Size: 557KB
License: FREEWARE
Publisher:Publisher Listed Programs
Release Date: 2018-04-14 Changelog

Submit Date: 2018-04-14
OS: Windows XP/2003/Vista/7/2012/8/10 (32-Bit/64-Bit)
Downloads: 192793
Popularity:
Editor's Rating
Reviewed on April 14, 2018
USB Disk Storage Format Tool enables you to format any USB flash drive as FAT, FAT32, exFAT, or NTFS partition types. The program also checks drives for errors and corrects them prior to formatting the drive.
Formatting a USB drive is especially handy for quickly erasing all data or removing all traces of malicious software from an infected USB drive.
Using USB Disk Storage Format Tool is quite simple. Once you launch it, simply select your USB device from the drop-down list. Next, select the file system you want to use during the formatting process. The available options are: NTFS, FAT, FAT32, and exFAT.
After you select the file system, create a name for the Volume Label. If you want to check the disk, you have the option to correct errors, scan the USB drive, and check if it's dirty.
There are two options when you format your disk. You can perform a quick format or a verbose format which is more thorough and takes longer to process the drive.
As the drive is formatting, Using USB Disk Storage Format Tool provides detailed information about the current process as well as additional details about your USB drive. Details include your drive's:
- model number
- serial number
- drive type
- drive size
- drive controller revision number
- vendor ID
- product ID
- product revision
Overall this tool is handy for cleaning your infected USB drive and an excellent solution to format and erase all sensitive data on your flash stick.
'utility sucks'
Review Date: 2015-10-09
Ufix 1
Pros: No pros in my book
Cons: Takes too much time to format
Other Thoughts: I tried 2 times to convert my 64 gig thumb drive to FAT32. Didn't work each time and was asked by Windows if I wanted the drive formatted. I will no recommend this product to anyone.
USB flash drive formatting problems
'When I tried to format my 4 GB SanDisk USB pen drive, I got the message saying the disk was write protected. Is there any USB format tool can remove the write protection?'
'I just bought an 8GB Kingston data traveler for backup. But I got the error message saying 'cannot format USB drive' when I tried to reformat the USB drive. What can I do?'
'I encountered the disk not formatted error on my 64GB Toshiba flash drive. Windows was unable to complete the format. Is there any way that I can use to format my USB flash drive for reuse successfully?'

'My SanDisk USB drive used to be originally 8GB when I bought it. But now the capacity only shows 250MB. How do I fix my USB drive to restore its original 8GB size back?'
Pny Ufix I Format Tool
What is the best USB flash drive formatting tool
USB cannot format, USB drive is write protected, USB format error, USB becomes raw, and more are the common issues you might encounter when you use a USB flash drive. At this moment, you have to format your USB flash drive to fix the problem. And it's likely that you can not do it with the Windows built-in disk management tool. That's when you need to find a third-party USB formatting tool for help. Which one is the best?
In fact, there are many formatting tools for USB flash drive like HP USB Disk Storage Formatting Tool, MMC Formatting tool, Panasonic SD Formatting Tool, Urescue Formatting Tool, SD formatting software, etc. But here we would like to recommend you EaseUS partition software for its powerful formatting capacity and easy-to-use features. It allows to format a USB flash drive from Sandisk, Kingston, Panasonic, Lexar, Samsung, Sony, etc easily in all complex cases, for example, to format write-protected USB flash drive, format USB drive back to the original size, format USB drive to FAT32 or NTFS, and more. Now you can try the following guide to format your USB drive in simple steps. (Formatting will delete all data on the USB flash drive, back up all your files before starting the process.)
How to format your USB flash drive with EaseUS USB formatting tool:

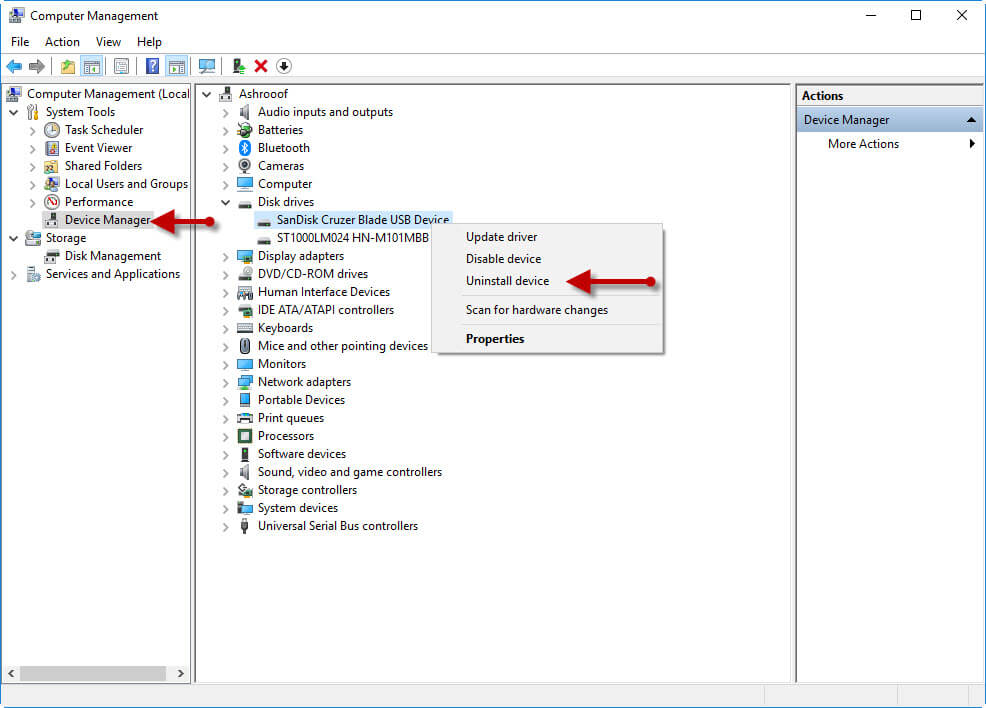
Ufix 2 For Windows 10 Pro
Step 1: Select the USB drive to format.
Connect the USB drive or pen drive to your computer. Download and launch EaseUS partition software. Right-click the USB drive you intend to format and choose 'Format'.
Step 2: Set the drive letter and file system.
Assign a new partition label, file system (NTFS/FAT32/EXT2/EXT3), and cluster size to the selected partition, then click 'OK'.
Step 3: Check the warning box.
Click 'OK' if you see the Warning window. If you have important data on it, back up the data in advance.
Step 4: Apply the changes.
Ufix Ll
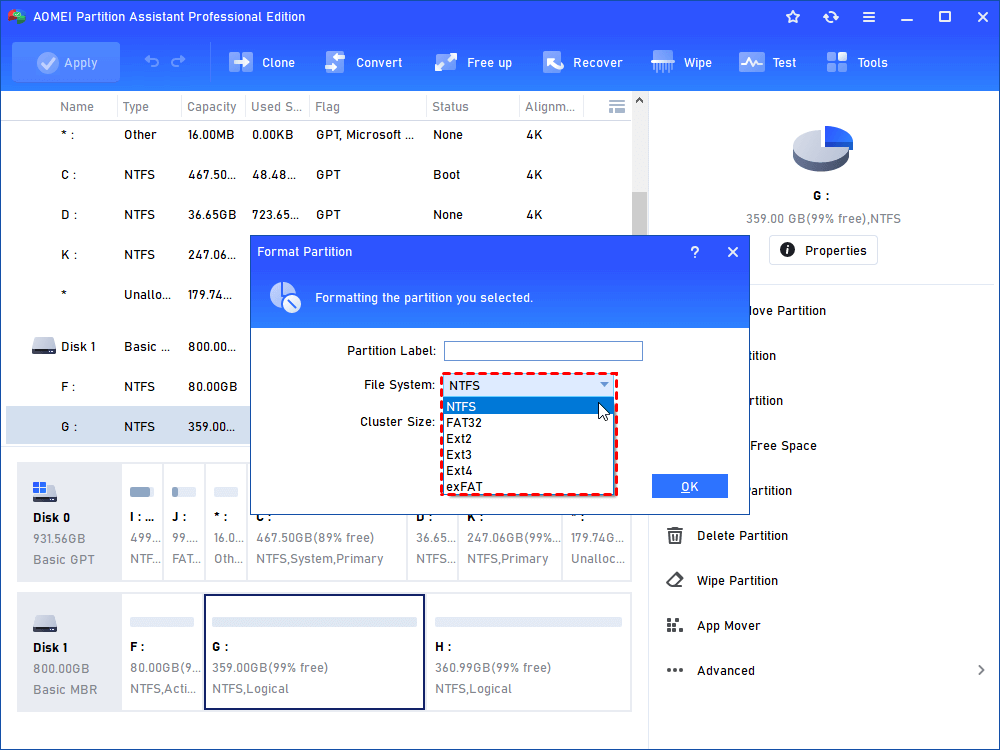
Click the 'Execute operation' button first, and then click 'Apply' to format the USB drive.
